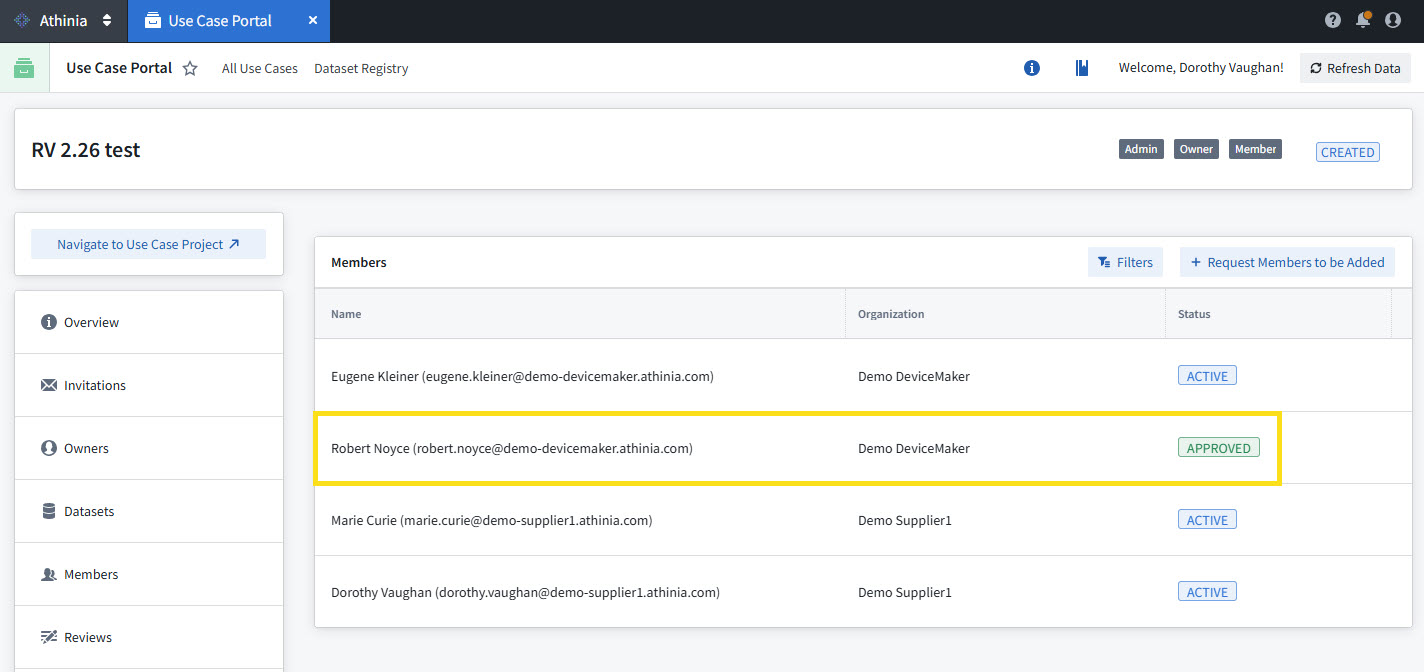How to add new member from the same company
Any organization's members who need to be involved in the data collaboration Use Case would need to be explicitly added to the Use Case before they are able to access any of the shared datasets.
Only Use Case Owners are permitted to view the necessary buttons and add new member to the Use Case.
-
Go to the Use Case Portal and click on your specific Use Case
-
Once you are in your specific Use Case, click on 'Members', then click on button 'Request Members to be Added'
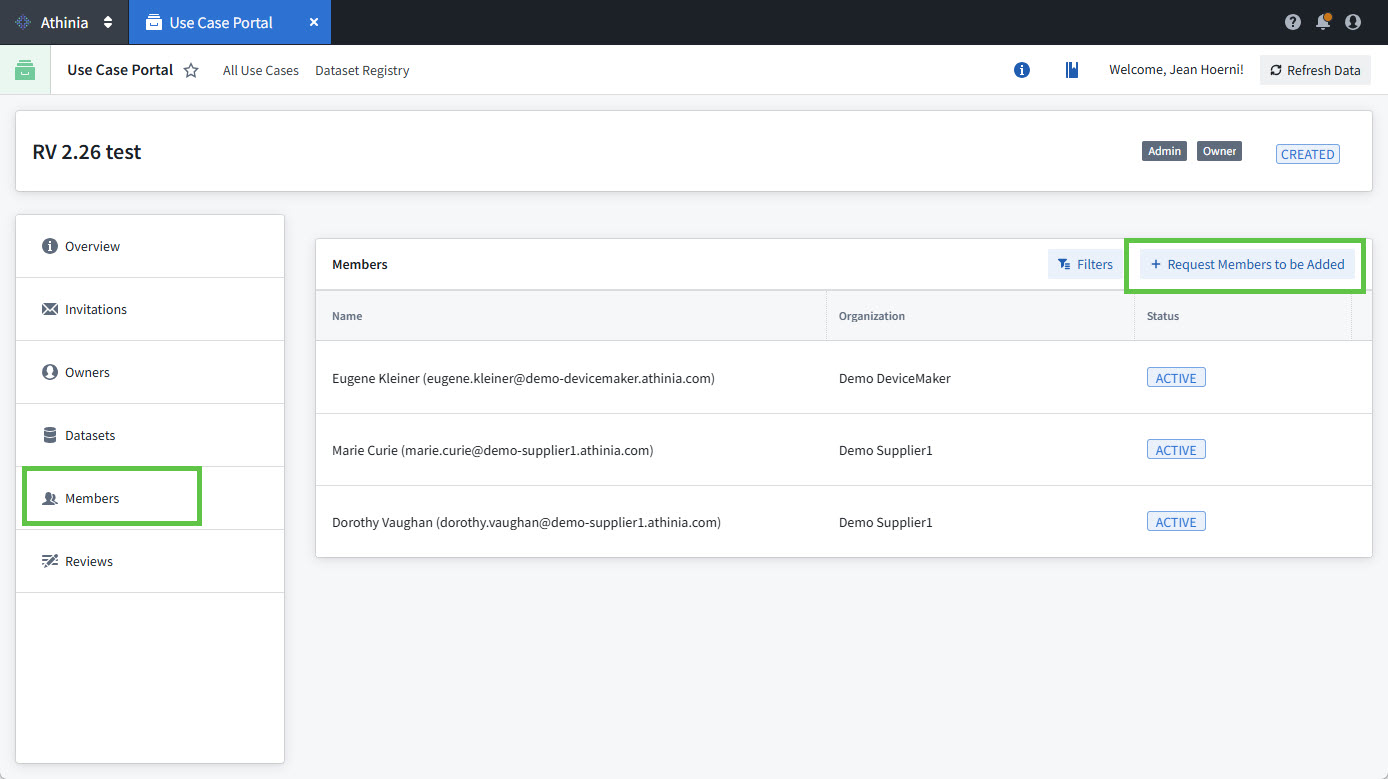
take note that the user must have already login to Athinia prior to appearing in below list.
-
At the pop-up window, select the user you would like to add by ticking the checkbox before clicking the button 'Confirm Selection'
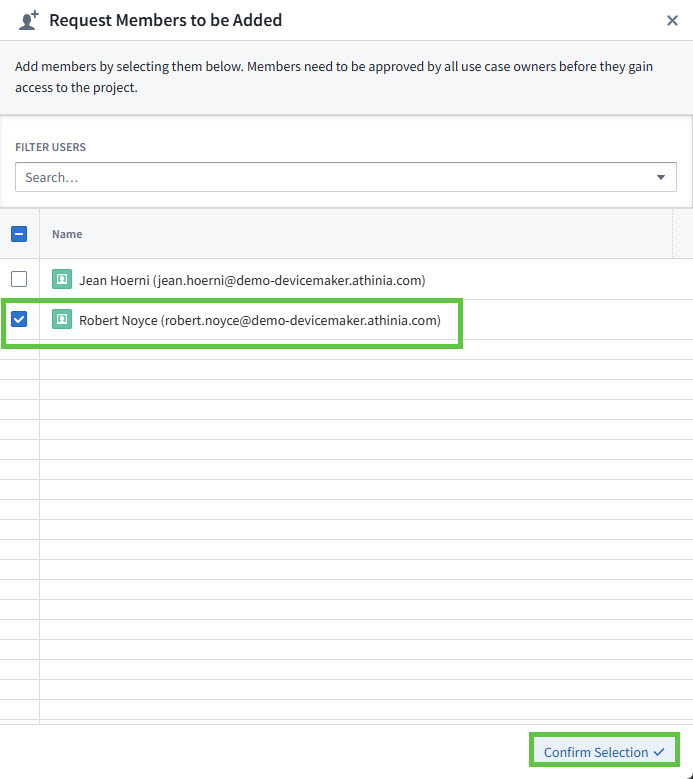
-
After that, you will see an alert window 'Pending Reviews', click on the button 'Go to Reviews'
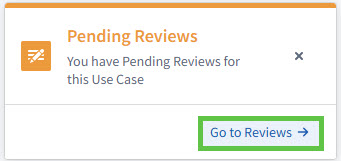
-
As you are Use Case owner, you will also be the one who is able to approve the new member added. Tick the checkbox to select the user that had been added, then click the button 'Approve'

-
You may put in approval reason in the 'Comments' section before clicking the button 'Approve'
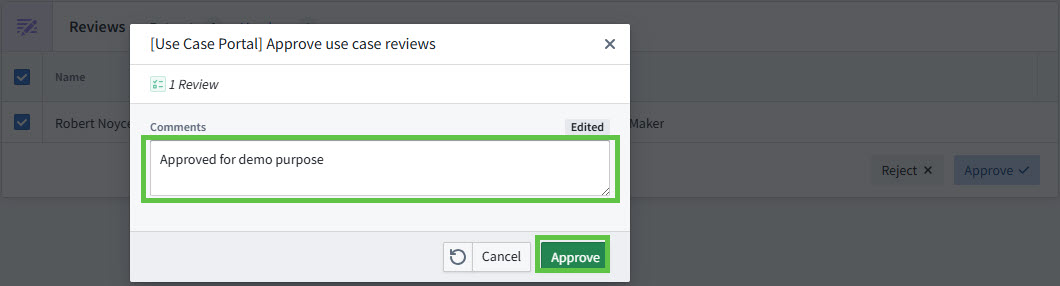
-
Back at 'Members' page, you should see the newly added user's status as still 'PENDING'. The reason is because the other company's Use Case owner also needs to approve this new user.
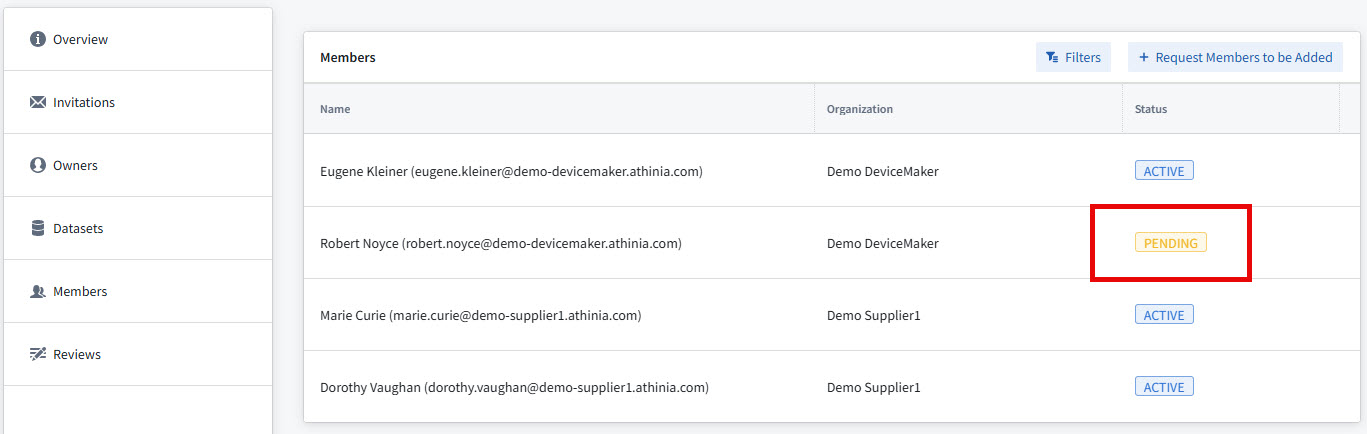
-
Once you click on the new user itself, you would be able to see the name and contact email address of the other company's Use Case owner. At this stage, you may email him/her to get him/her to approve this new user too.
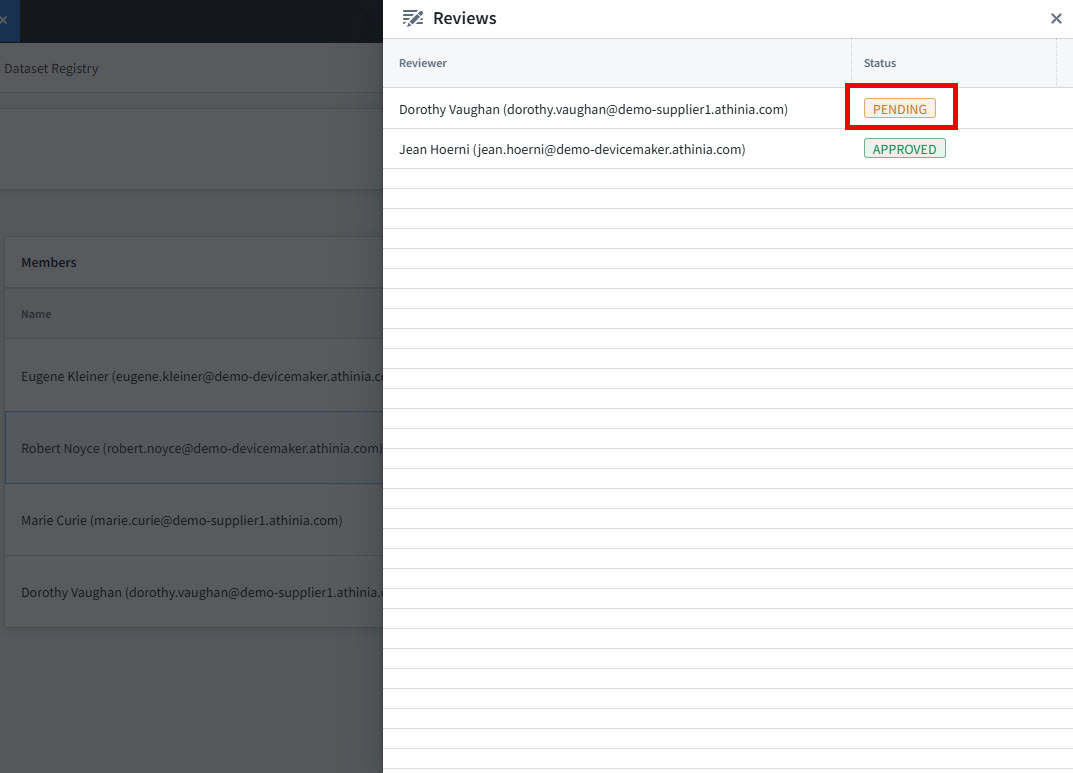
3-way approval is required, meaning approval to come from 1 Use Case Owner from respective
- Your own company
- Collaborating company
- Athinia
How to accept new member from collaborating company
All collaborating organizations' Use Case owner's explicit approvals are required to add a new member from either company.
Only Use Case Owner(s) is permitted to view the necessary buttons and approve new member to the Use Case.
-
Go to the Use Case Portal and click on your specific Use Case
-
Once you are in your specific Use Case, you will see the alert window 'Pending Reviews', click the button 'Go to Reviews'
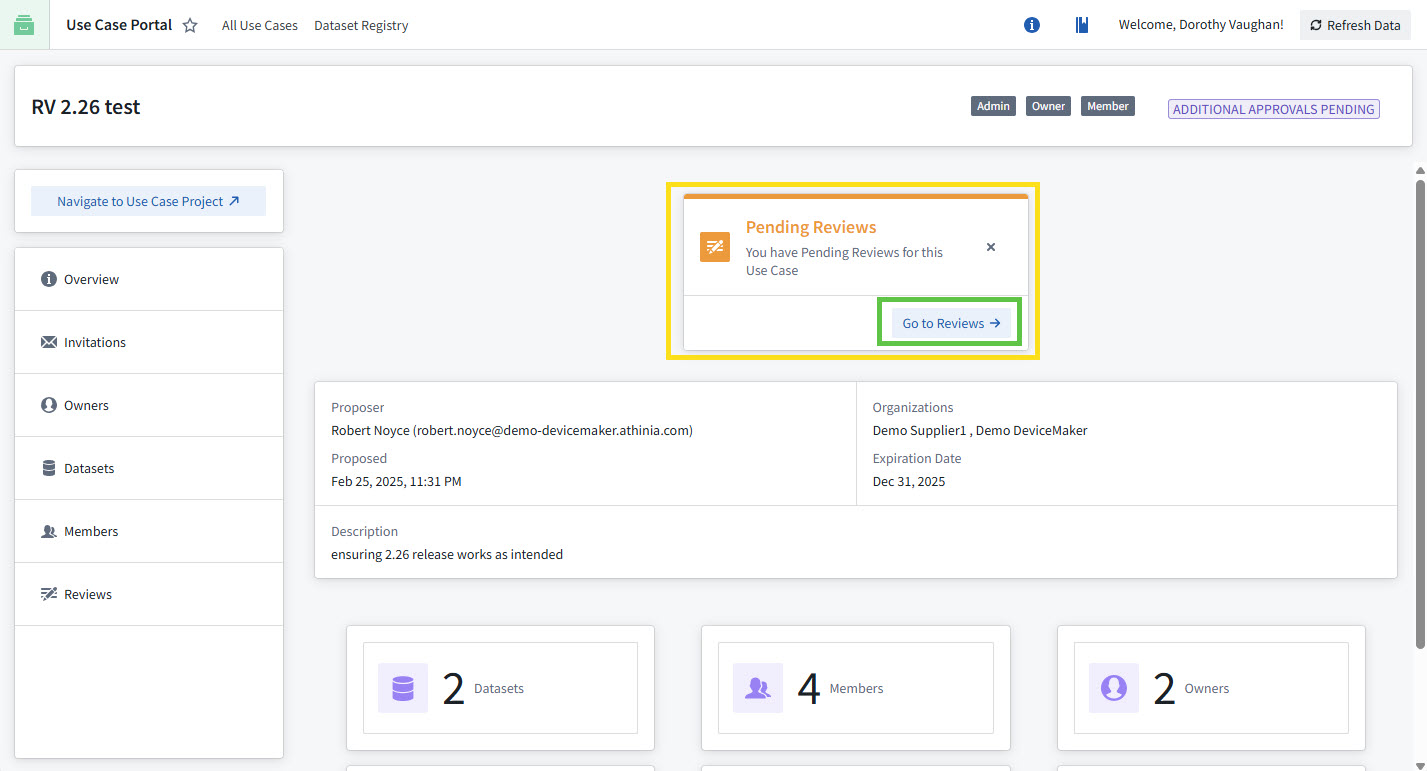
-
Tick the checkbox to select the user and click the button 'Approve'
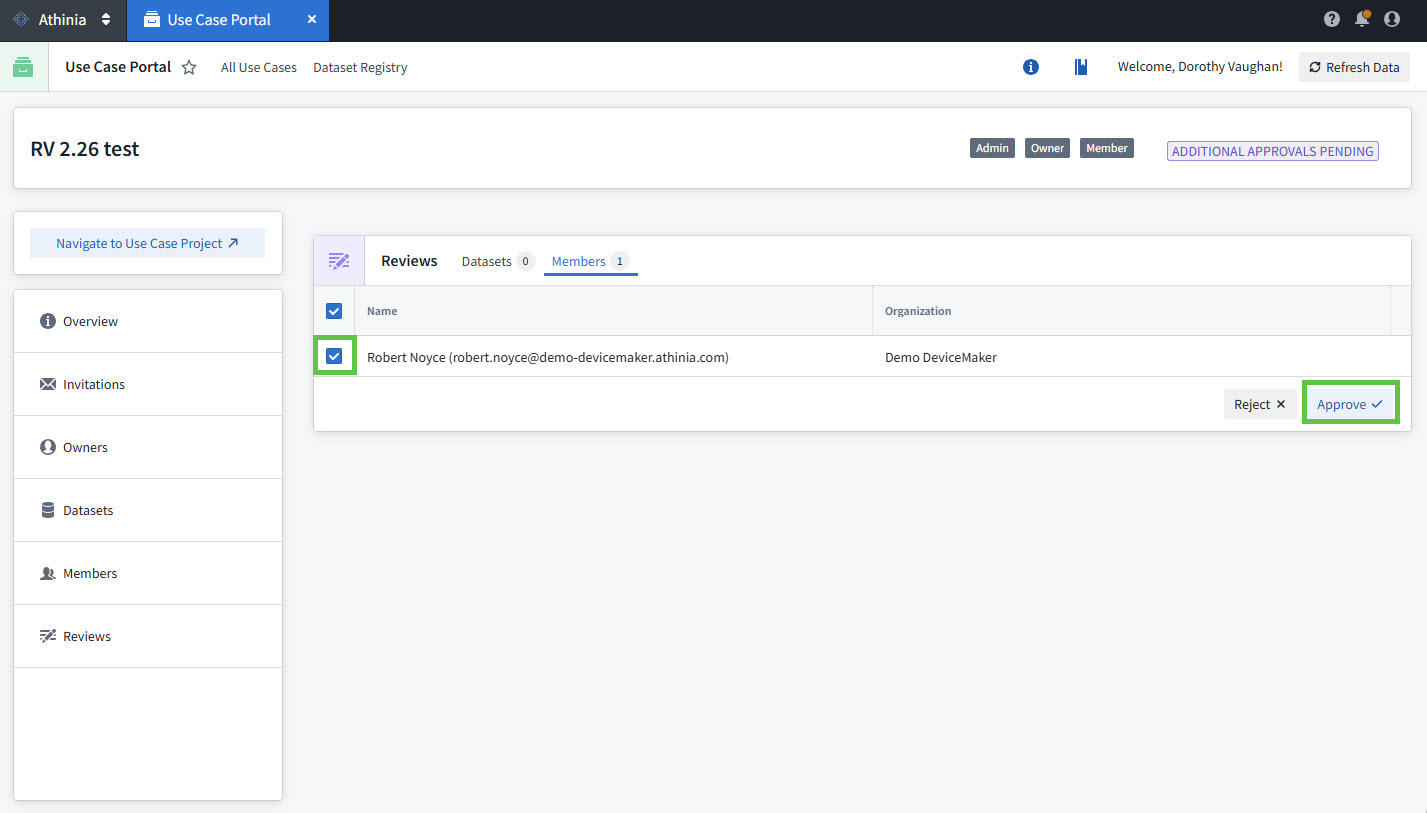
-
You may put in approval reason in the 'Comments' section before clicking the button 'Approve'
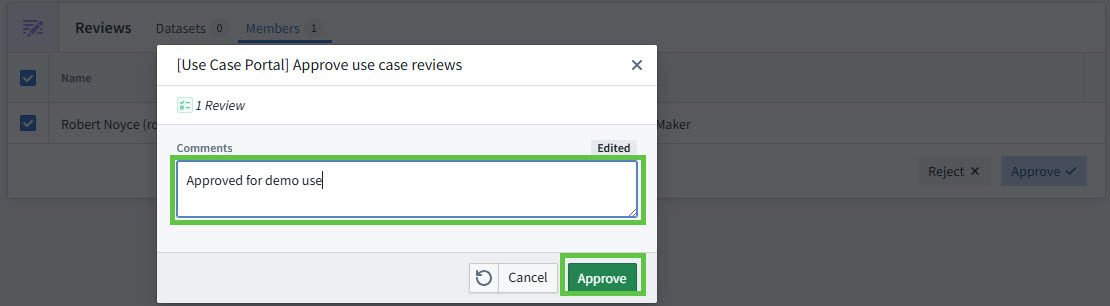
-
Once approved, you will that the new member's status will show 'APPROVED'